

Changing the time zone only affects data going forward.Use Greenwich Mean Time if you don't want to adjust for Daylight Savings Time. If you choose a time zone that honors Daylight Savings Time, Analytics automatically adjusts for time changes.Time zone determines the day boundary for your reports regardless of where the data originates. Enter a name for the property and select the reporting time zone and currency.

Then, in the Property column, click Create Property. In Admin, look at the Account column to make sure that you've selected the right account.Are you continuing from "Create an Analytics account", above? If so, skip to step 2.
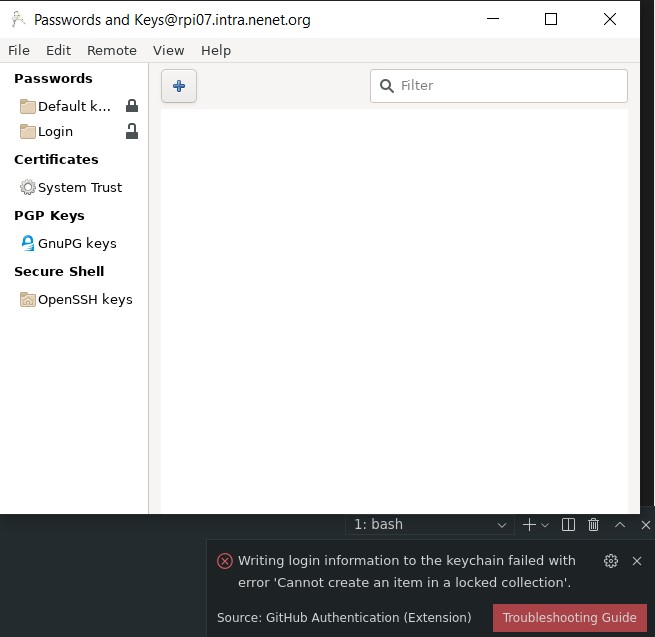
If you created this account, you automatically have Edit permission. You need the Editor role to add properties to a Google Analytics account. Click Next to add the first property to the account.Configure the data-sharing settings to control which data you share with Google. If you already have an Analytics account and want to create a new one, in Admin, in the Account column, click Create Account.If this is your first time creating an Analytics account, under Welcome to Google Analytics, click Start measuring.For example, you might want to create another account if this website and/or app belong(s) to a separate business. Skip to creating a property unless you want to create a separate account for this website and/or app. Your first step is to set up an Analytics account, unless you already have one. Native support ensures that you get the benefits of any Analytics related improvements that your platform may provide in the future. Although you're able to set up your site by pasting the Google tag (gtag.js) snippet manually into your platform's custom HTML field, it's better if your platform provides native support and accepts a "G-" ID. Contact your CMS’s technical support indicating that you would like the platform to support Google Analytics 4 properties through Google’s modern Google tag (you may wish to include a link to our developer documentation).Do not simply paste your "G-" ID into the field that your CMS-Analytics integration provides. Follow the instructions for your platform, below. Use your website builder's/CMS's custom HTML feature to tag your site.If your platform does not provide native support for Google Analytics 4, we recommend that you: What if my platform only accepts a "UA-" ID? If your platform does not support a "G-" ID, you'll need to paste the Google tag (gtag.js) snippet manually into your platform's custom HTML field, as described below.
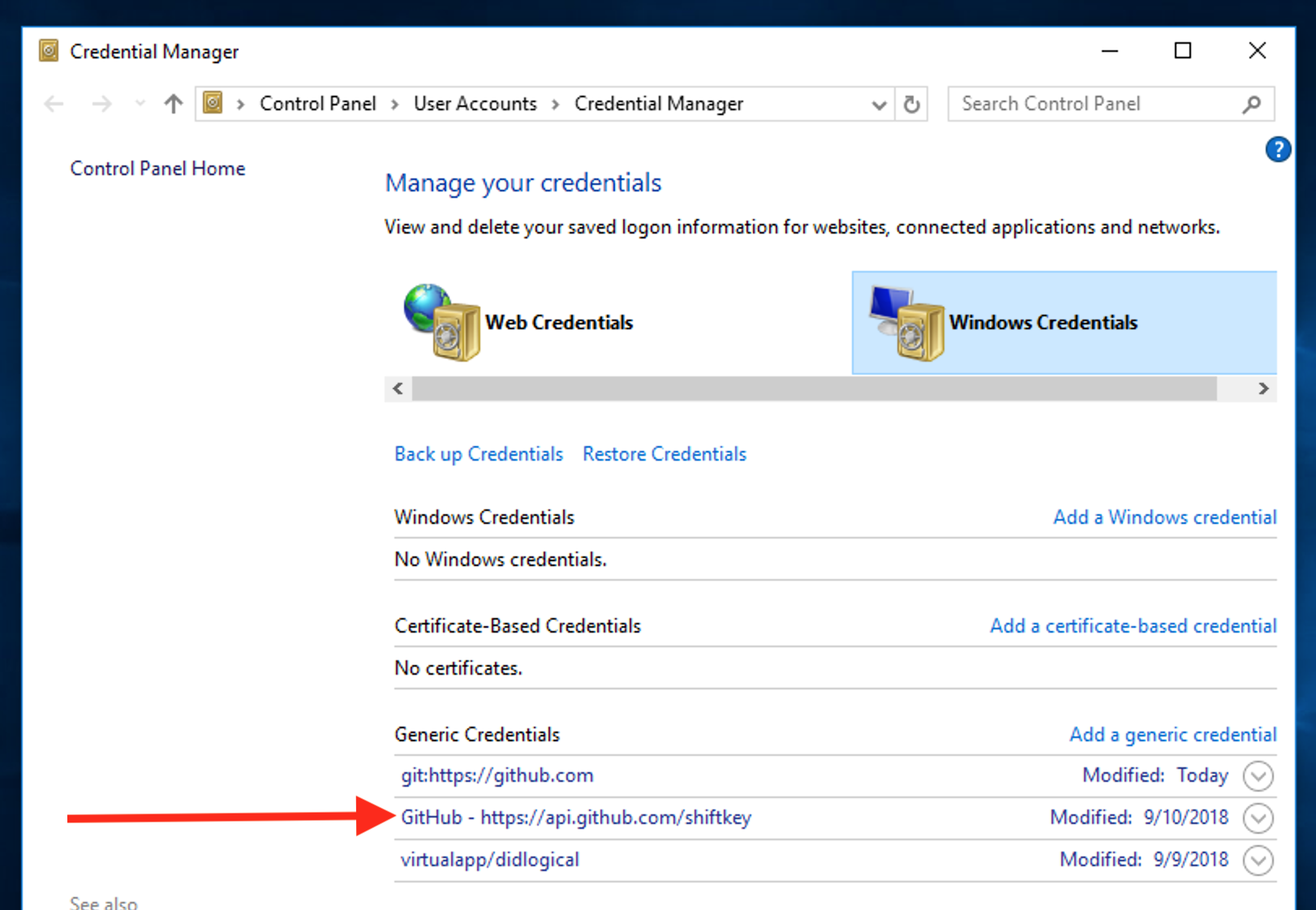
The following table indicates which platforms currently provide native support for Google Analytics 4. If you are using one of these platforms for your website, you can simply provide your Google tag ID (which usually starts with a "G-" ) to set up Analytics. For example, a website created using Wix, WordPress, Drupal, Squarespace, GoDaddy, WooCommerce, Shopify, Magento, Awesome Motive, HubSpot, etc. This article is for anyone who wants to set up Google Analytics 4 for a CMS-hosted (Content Management System) website.


 0 kommentar(er)
0 kommentar(er)
