
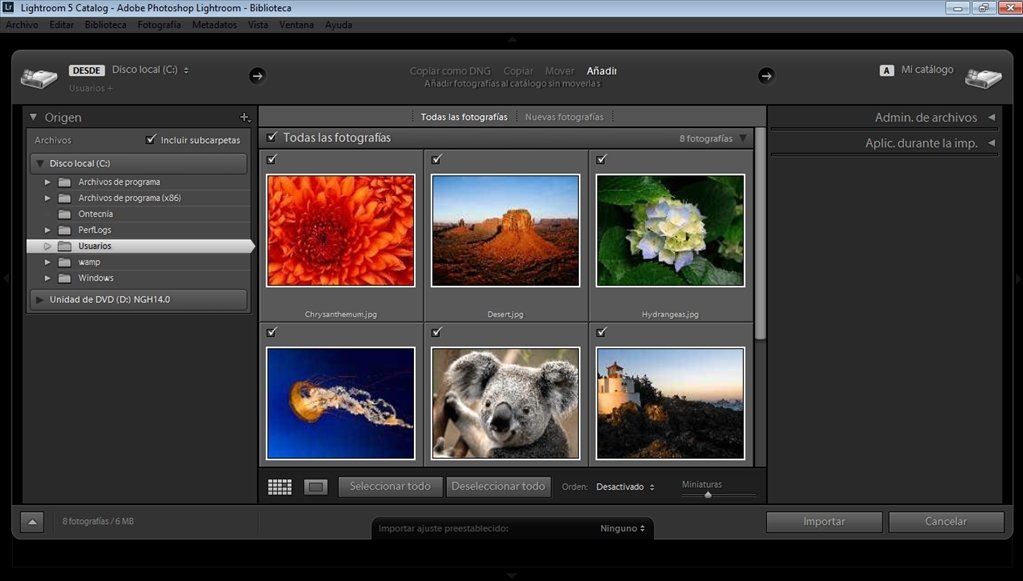
In Lightroom CC, your original files like DNG raw files and JPEGs are stored in the cloud so you can access them on any device using your Adobe login information. You can even apply noise reduction, perform color grading, and use other more advanced features. You can create and apply presets, make common adjustments to photo settings like brightness, contrast, white balance, and vibrance, and you can alter white point and black point. Pros of Using Lightroom CCīeginners excel in Lightroom CC because the interface is efficient and intuitive. That consistency makes it easy to streamline your workflow, minimize the learning curve, and access your favorite editing tools and Lightroom presets no matter where you’re working or which device you use. Whether you prefer to use Adobe Lightroom on an iPad or tablet, a mobile phone, a web browser, or a desktop computer, the interface and functionality will remain consistent across all devices.
#ADOBE LIGHTROOM CC PROFESSIONAL#
Selecting a region changes the language and/or content on CC is the ideal program for beginners and professional photographers on-the-go. In the toolbar at the bottom of the screen, you’ll find icons for changing views, sorting, adding flags and stars, zooming, accessing the Filmstrip, and viewing the original of a photo.Use the icons at the bottom of this column to access the Keywords panel and the Info panel.
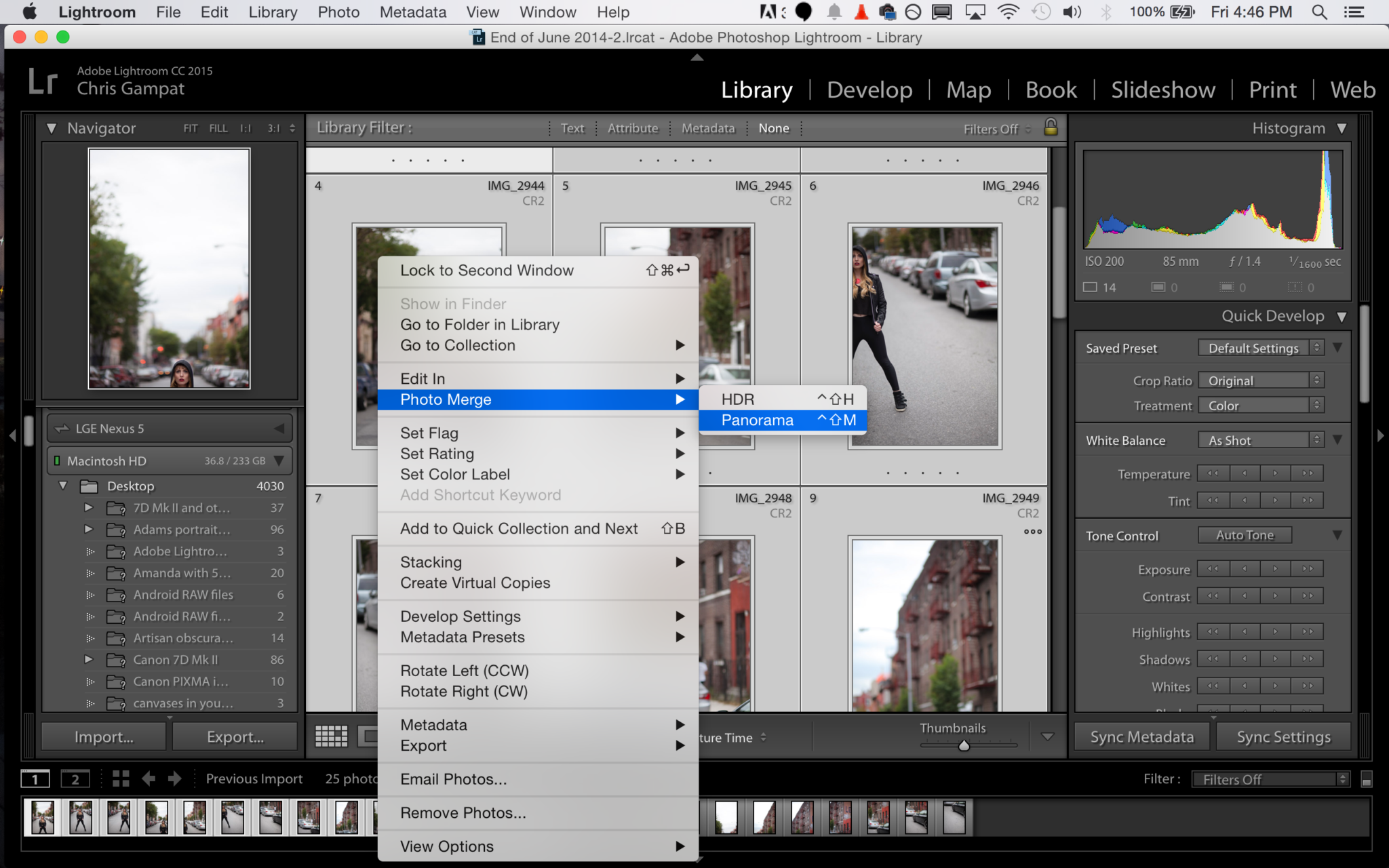
Click the three dots in this column to access more editing controls, like the Edit in Photoshop command. The column on the right includes the Crop tool for cropping and straightening, the Healing Brush for removing unwanted content, and the Brush, Linear Gradient, and Radial Gradient tools for adjusting part of a photo.Click the Edit icon in the column on the right to access panels of editing controls for adjusting lighting and color, adding effects, refining detail, and fixing perspective in a photo.Click the Share icon at the top right to save a copy of a photo to your computer or to share a photo to Facebook.Click Refine Search (the funnel icon) at the top of the screen to filter photos by properties like flags, stars, and keywords.Your photos are auto-tagged in the Cloud, so Lightroom can find photos based on what’s in them even if you haven’t added keywords. Use the Search box at the top of the screen to search for photos by content.In the Albums panel, you can create albums to organize your photos. In the column on the left, you can choose a source of photos to view–All Photos, Recently Added photos, or photos By Date.

Everything is accessible from one screen in Lightroom’s streamlined interface.If you edit a photo or make changes to its metadata in Lightroom, those changes also sync across the ecosystem. The photos sync through the cloud to all your devices in the Lightroom ecosystem.
#ADOBE LIGHTROOM CC FULL#
Lightroom automatically copies the originals and uploads them to the Cloud at full resolution.

If you’re using the sample files for this tutorial, leave all the previews checked. On the next screen of photo previews, you can uncheck any photos you don’t want to add to your photo library.
#ADOBE LIGHTROOM CC PLUS#


 0 kommentar(er)
0 kommentar(er)
